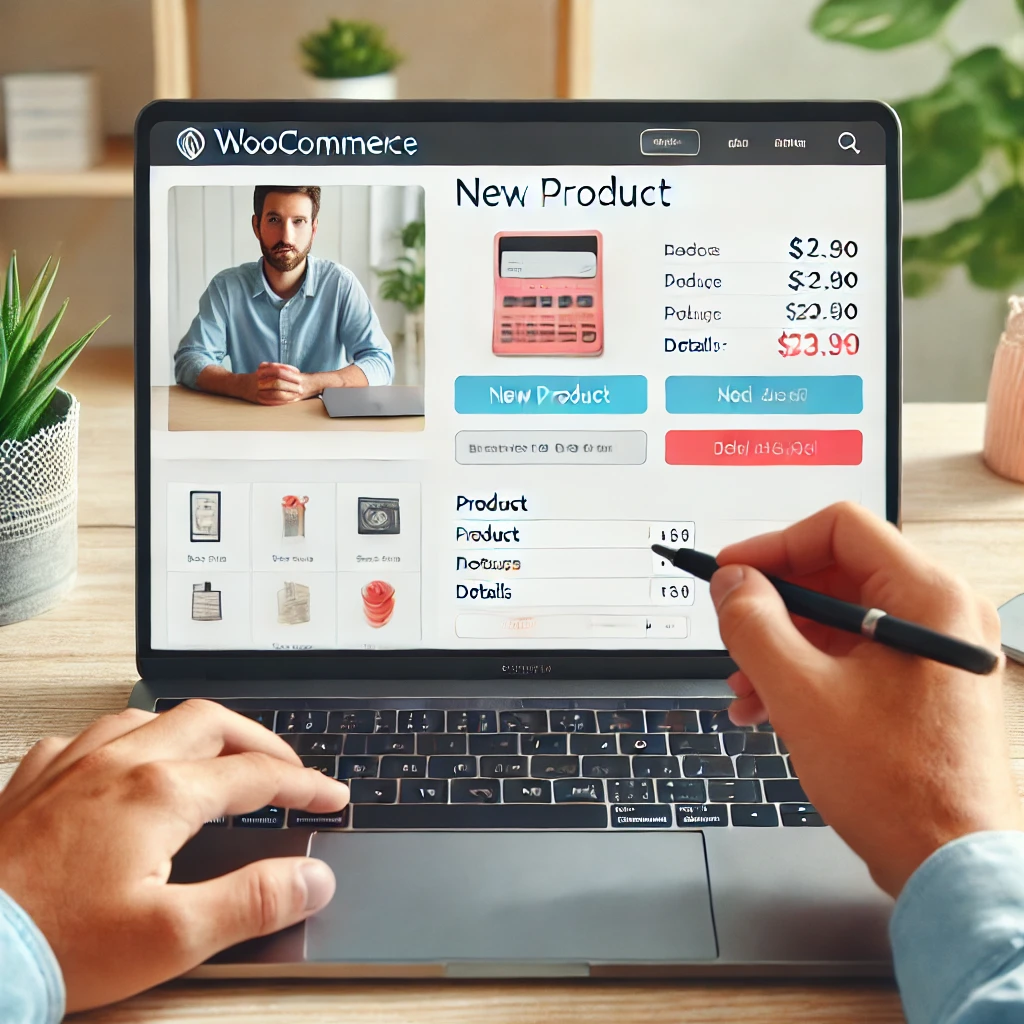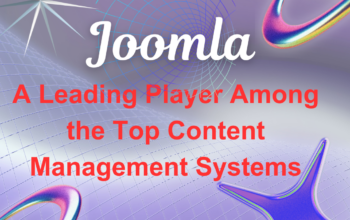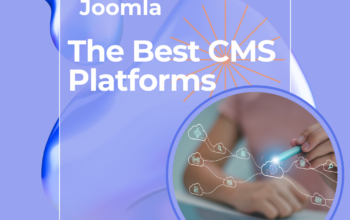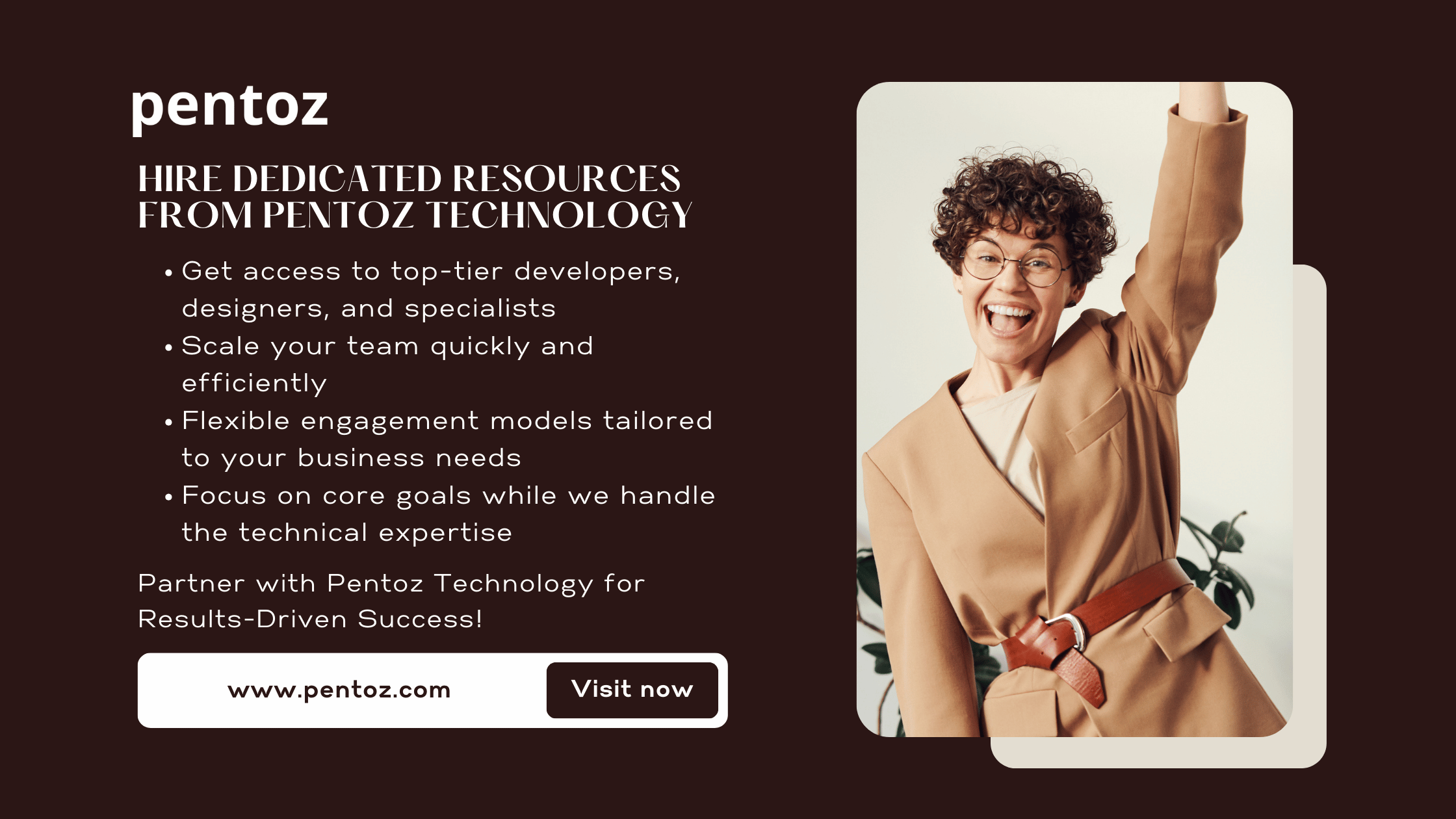Adding products to WooCommerce is essential for running a successful online store. Whether you are selling physical goods, digital products, or services, WooCommerce makes it easy to set up your store. In this guide, we will show you how to add products to WooCommerce step by step.
Step 1: Access Your WooCommerce Dashboard
To add products to WooCommerce, first, log in to your WordPress dashboard. From the left menu, navigate to Products > Add New. This section allows you to enter product details, including name, price, and description.
Step 2: Add a New Product
Once you are in the product editor, start by entering a product name. The title should be clear and descriptive. Below the title, add a detailed product description. This content should include the benefits, features, and specifications of the product.
Step 3: Set Product Data
Under the product description box, you will find the Product Data section. This section is crucial when you add products to WooCommerce. Here, you can choose the product type:
- Simple Product (for standalone items)
- Variable Product (for items with variations like color or size)
- Grouped Product (for a collection of related items)
- External/Affiliate Product (for third-party products)
Next, enter the price in the Regular Price field. If offering a discount, add a sale price and schedule the sale.
Step 4: Manage Inventory and Shipping
In the Inventory tab, you can enable stock management. Add a SKU (Stock Keeping Unit) to track inventory. If stock management is enabled, specify the quantity and backorder preferences.
For physical products, configure shipping settings. Set weight, dimensions, and shipping classes to ensure proper calculation of shipping costs.
Step 5: Upload Product Images
A high-quality product image is essential when you add products to WooCommerce. Upload a Featured Image, which serves as the main product photo. You can also add multiple images in the Product Gallery for a better visual representation.
Step 6: Configure Product Categories & Tags
Organizing products improves user experience. Assign the product to a relevant category. Categories help customers navigate the store efficiently. Adding tags also improves searchability and enhances product discoverability.
Step 7: Optimize for SEO
To improve search rankings, optimize product pages:
- Use Add products to WooCommerce as the focus keyphrase in the SEO title.
- Include the focus keyphrase in the meta description.
- Add a meta description of around 130 characters.
- Insert the keyphrase naturally throughout the content for an optimal density of 0.6%.
Step 8: Publish and Review
Before publishing, preview the product page to check formatting and layout. If everything looks correct, click Publish. Your product is now live and ready for customers to purchase.
Conclusion
To add products to WooCommerce successfully, follow these steps: log in to the dashboard, enter product details, set pricing, upload images, and configure SEO settings. Keeping your product pages updated ensures better visibility and higher sales. Now, start adding products to your WooCommerce store and enhance your eCommerce business!